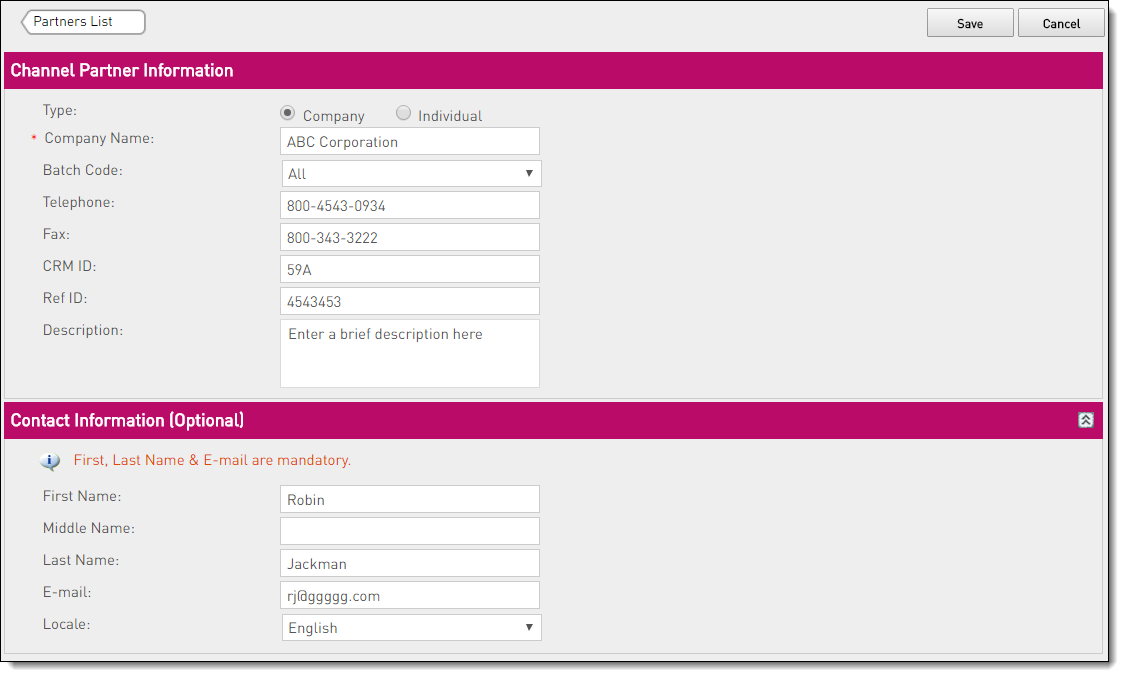
- Company Name—Enter a name for the company.
The name must be unique because two channel partners (company or individual) cannot have the same name. This setting is also case sensitive.
- Telephone and Fax—Enter telephone and fax numbers.
- CRM ID and Ref ID— Enter values for CRM ID and Ref ID if required.
- Description—Enter a description for the Channel Partner.
- Contact Information—The Contact Information pane appears for company-type channel partners only. This is optional. If you provide values in any of the required (*) fields, then you need to fill all the required fields in this pane. Following fields are available:
- First Name, Middle Name, and Last Name—Provide a name for the Contact.
- E-mail—Enter the e-mail address of the Contact.
- Locale—Select the preferred language for the Contact.
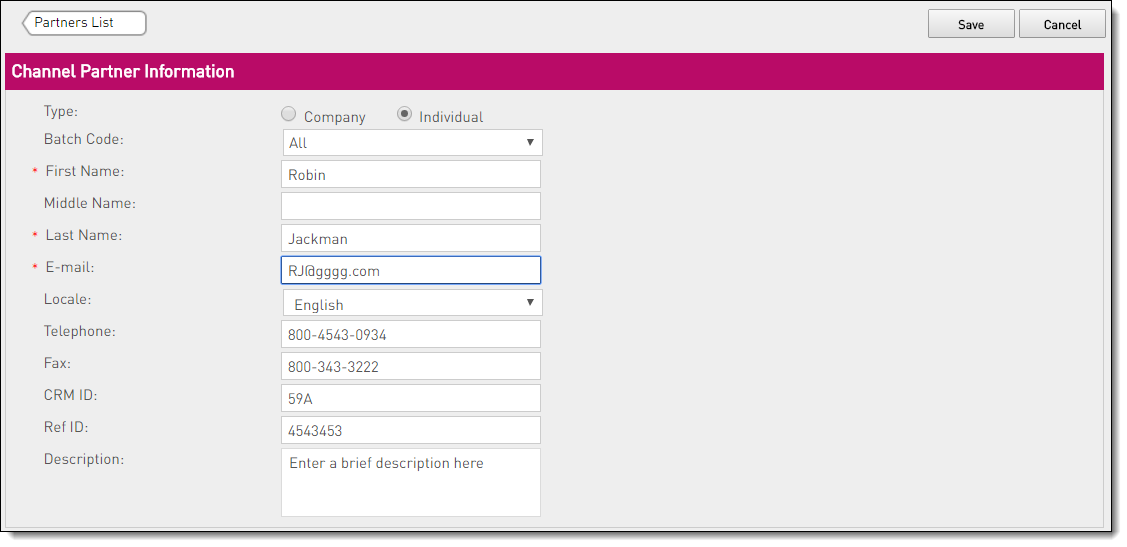
- First Name, Middle Name, and Last Name—Provide a name for the Channel Partner.
The name must be unique because two channel partners (company or individual) cannot have the same name. This setting is also case sensitive.
- Contact E-mail—Enter the e-mail address of the Channel Partner in the field.
- Locale—Select the preferred language for the Channel Partner.
- Telephone and Fax—Enter telephone and fax numbers.
- CRM ID and Ref ID— Enter values for CRM ID and Ref ID if required.
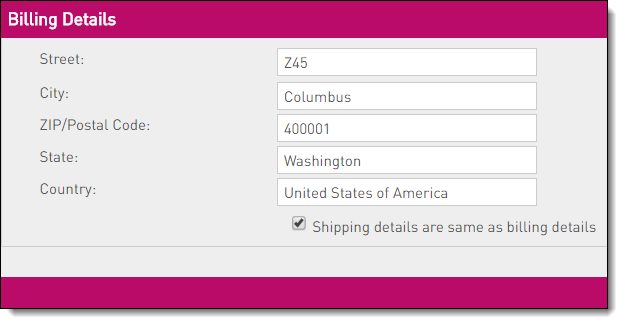
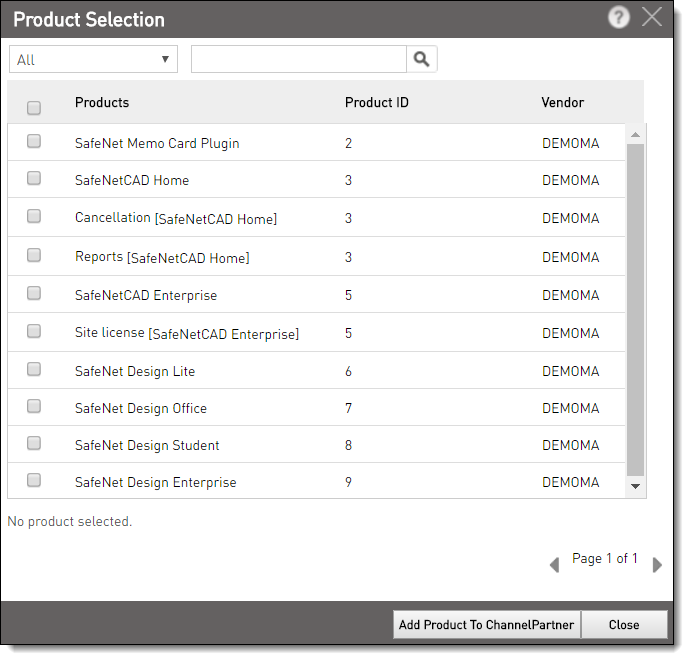
On this page, the +Add Product button is used to associate product(s) with channel partners. However, you will be unable to do this if either of the following conditions is true.
- The master key is unplugged and multiple batch codes are present in the EMS database.
- The master key is plugged and either channel partner module has expired or is not present in the master key.
In both cases, the +Add Product button will be disabled on the GUI.