Open the Table of Contents
You are here: Managing Provisioning Containers
Managing Provisioning Containers
A Provisioning Container is automatically created when you deploy a Cloud Entitlement. Thereafter all actions related to the Cloud Entitlement (for example, disabling, enabling, revocation) can only be performed in the related Provisioning Container. Each Provisioning Container is identified by a unique Provisioning Container ID. A Provisioning Container is always a associated with a Cloud Entitlement.
When you modify a Provisioning Container, you in fact create a new Entitlement with parameters copied from an existing Entitlement currently linked with the Provisioning Container. After the new Entitlement is deployed, it becomes the current Entitlement for the Provisioning Container. All previous Entitlements are maintained in the transaction history of the Provisioning Container and also in the Entitlements list.
The End User can log on to the Sentinel EMS end user portal using this Provisioning Container ID and view its details and perform certain actions.
While creating a Cloud Entitlement, if you select New in the Provisioning Container field, a new Provisioning Container is created. If you select you can either create a new Provisioning Container or choose to modify an existing Provisioning Container.
To reach the Provisioning Container page, on the main menu click Entitlements > Provisioning Container. The left pane displays the following information about the available Provisioning Containers:
| |
Type |
Indicates the Provisioning Container type. |
| |
|
|
| |
Created On |
The date on which the Provisioning Container was created. |
| |
Status |
Indicates the current status of the Provisioning Container. |
| |
|

|
Completed |
|
| |
|

|
Revoked |
|
| |
Customer |
Name of the Customer who placed the order.
|
Filtering and Searching the List of Provisioning Containers
To search provisioning containers using one or more filter criteria:
- Select an option from the Search drop-down list: Customer Name, PC ID, E-mail or Status .
- Provide a complete or partial search string in the text box.
- Click
 . The list displays relevant search results.
. The list displays relevant search results.
Viewing the Details of a Provisioning Container
To view the details of a Provisioning Container, select a Provisioning Container from the left pane. The details like Provisioning Container ID, Status, etc. are displayed in the right pane.
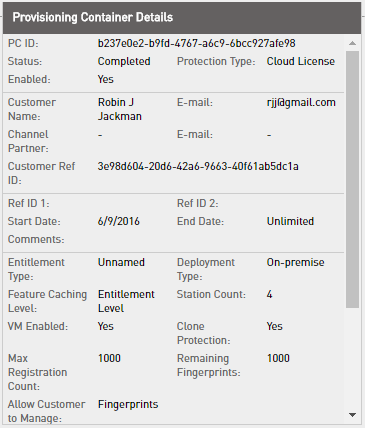
Viewing Transaction Details
When you select a Provisioning Container, its transaction details are displayed in the bottom-right pane. The list contains the current and all previous Entitlements being created for the Provisioning Container, sorted by date.

Tasks for Managing Provisioning Containers
Before performing any of the following tasks, you need to specify the Batch Code for the Provisioning Container that you want to view and/or manage.
In the Provisioning Container page, select the required Batch Code from the Batch Code drop-down list. The Entitlements for the selected Batch Code are displayed.
 > Disable > Disable |
Disable the selected Provisioning Container. All Products in the Provisioning Container will be temporarily withheld till it is enabled again. |
 > Enable > Enable |
Enable the selected Provisioning Container. |
 > Revoke > Revoke |
Revoke the Provisioning Container. Licenses for all included Products will be canceled. |
 > Manage Identities > Manage Identities |
Manage Identities associated with a Cloud Named Entitlement.
See Managing Identities for details.
|
 > Manage Fingerprints > Manage Fingerprints |
Add/remove fingerprints to a Provisioning Container.
See Managing Fingerprints for details.
|
 > Manage Active Stations > Manage Active Stations |
View/remove the machines that are currently active in a Provisioning Container.
See Managing Active Stations for details.
|
Tasks for Managing Products in a Provisioning Containers
When you select a Provisioning Container, the associated Products are displayed in the bottom-right pane. Click the plus icon ( ) to expand and view the associated Features and their license terms.
) to expand and view the associated Features and their license terms.
Select a Product and click the following:
 > Billing Data > Billing Data |
Generate the billing data as XML for the selected Products.
See Generating Billing Data (XML) for details.
|
 > View Usage Data > View Usage Data |
View the usage data for the selected Products.
See Viewing Usage Data for details.
|
 > View Current Session > View Current Session |
View current sessions established to a Feature by one or more user.
For on-premise feature level applications, you can view the type of on-premise licenses served (i.e., Detached or Connected). For Detached licenses, the maximum duration for which the license can remain disconnected is also shown.
See Viewing Current Session Details for Concurrent Features for details.
|
 > View Current Usage Count > View Current Usage Count |
View usage count of Features having Prepaid license model.
See Viewing Usage Count for Prepaid Features for details.
|








 . The list displays relevant search results.
. The list displays relevant search results. 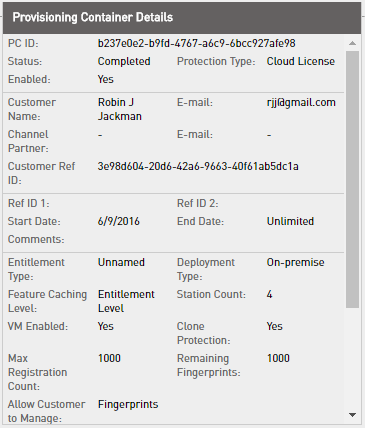

 > Disable
> Disable ) to expand and view the associated Features and their license terms.
) to expand and view the associated Features and their license terms.